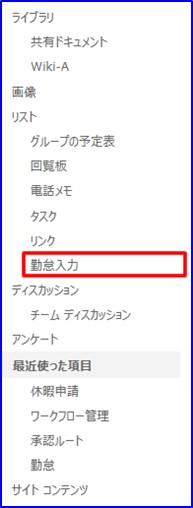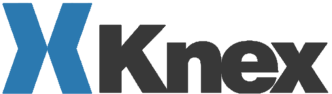PowerAppsの基本(1)
Office365PowerApps&Flow
PowerAppsの基本(1)アプリの作成~保存~発行~共有
ここでは、PowerAppsでのアプリ作成におけるアプリの作成・保存・共有・実行について説明します
1.アプリの作成
「PowerApps」を起動し、サイドメニューの「アプリ」を選択

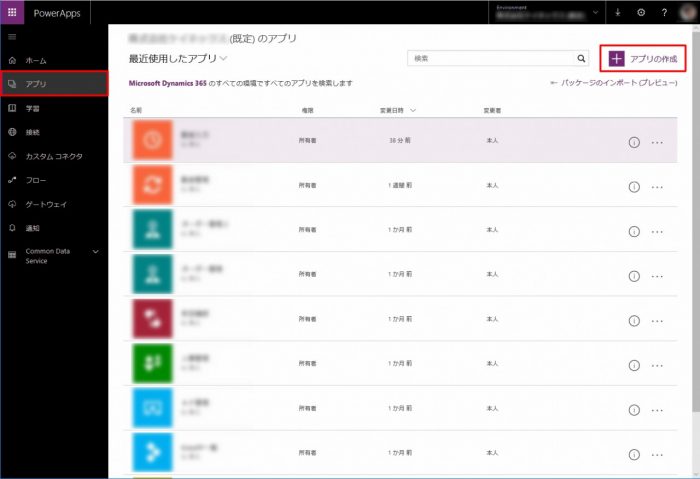
「+ アプリの作成」を選択
作成するパターンは「データを使用して開始」と「空のキャンパスやテンプレートを使用して開始」の2つがあります
どちらを選ぶかは、お好みになりますが、やりたいことが決まっているのであれば、空のキャンパスから作ることを進めます
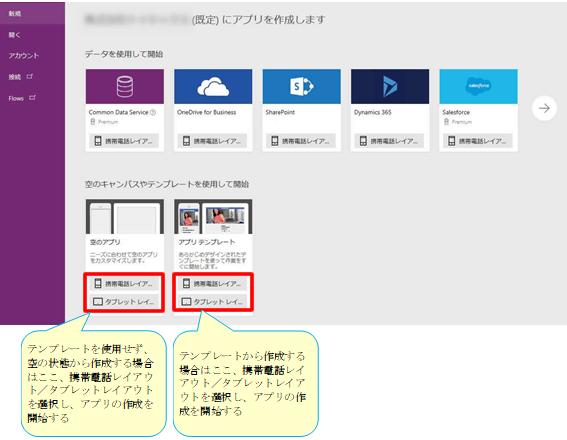
空のアプリで携帯電話レイアウトの場合、下記の画面が表示されます
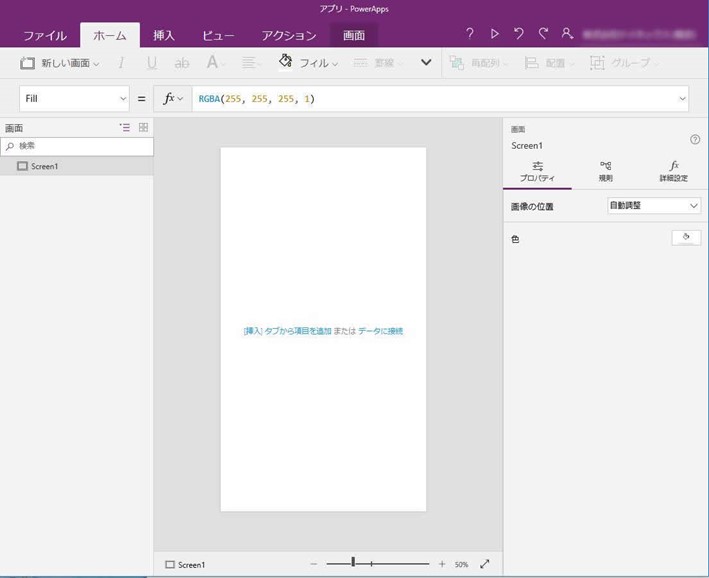
2.アプリの管理
2-1.アプリの保存
初回保存
編集中画面の「ファイル」タブをクリック
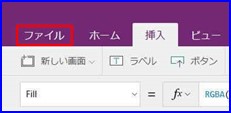
サイドメニュー「アプリの設定」を選択
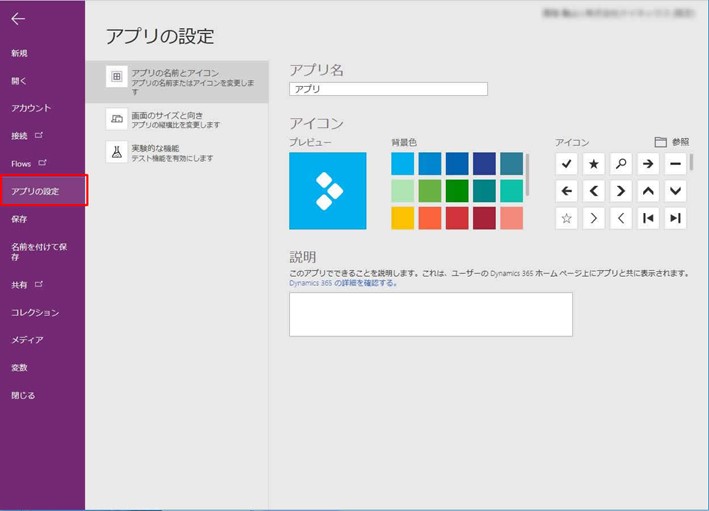
アプリ名、タイル(アイコンと背景色)を設定
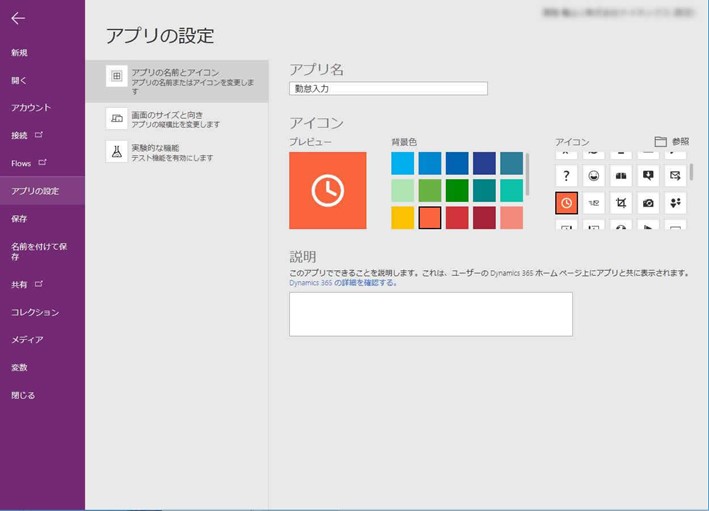
サイドメニュー「名前を付けて保存」を選択
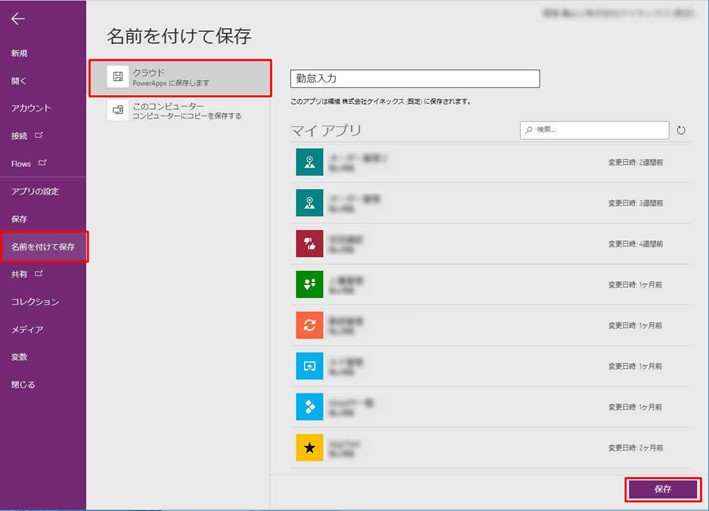
「クラウド」を選択、「保存」ボタンをクリックし保存
これで、初回の保存作業は終了となります
以降、PowerAppsのホーム画面に、指定したアプリ名/アイコンが表示されます
ホーム画面(サイドメニュー「ホーム」)
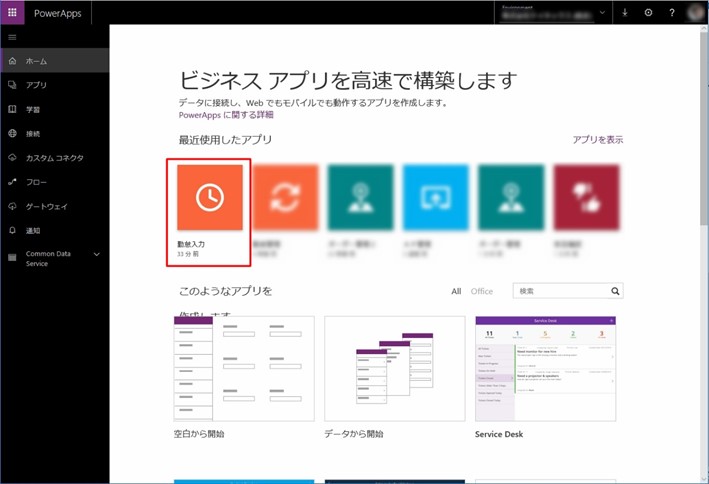
アプリ画面(サイドメニュー「アプリ」)
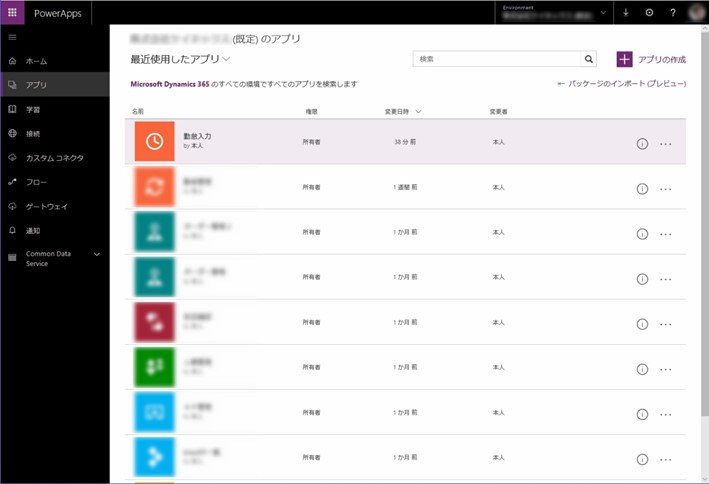
編集中の保存
初回保存以降、中間での保存方法
画面の「ファイル」タブをクリック
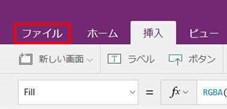
PowerAppsアプリが前回保存より修正されている場合は、以下の画面となります
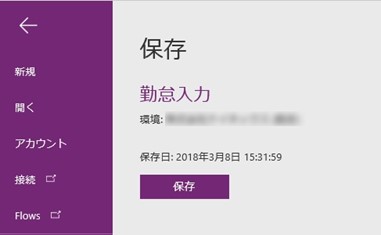
「←」をクリックすると、保存されず、アプリの編集に戻ります
2-2.アプリの発行
アプリの発行(リリース)
アプリは履歴管理されている
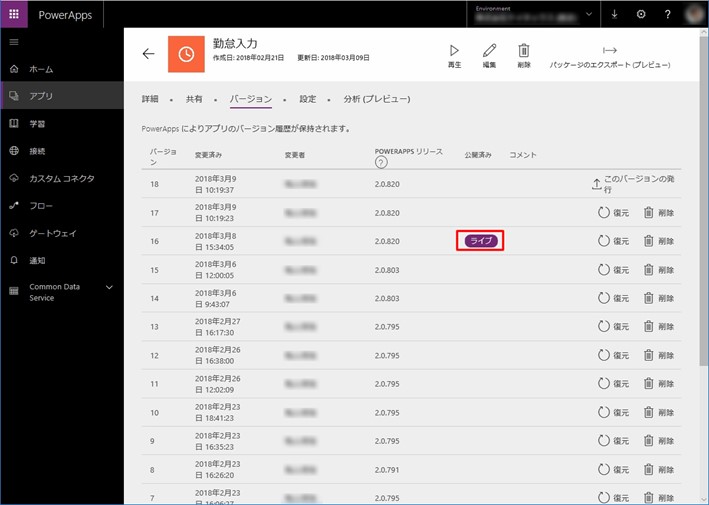
上記は、「勤怠入力」アプリのバージョンを表示しています
バージョン「18」は現在編集中のアプリ、バージョン「16」(「ライブ」が表示されている行)は現在発行中のアプリを示してます
アプリを発行すると、共有しているユーザーが実行可能となり、そのバージョンがリリースされることになります
従って、発行後にアプリを保存しても、次回発行するまでは、編集中のアプリは公開されません
アプリの発行方法
編集中のアプリを発行する場合
画面の「ファイル」タブをクリック
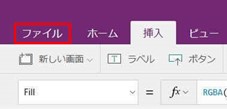
以下の画面が表示(アプリを変更した場合は、アプリの保存後、以下の画面が表示されます)
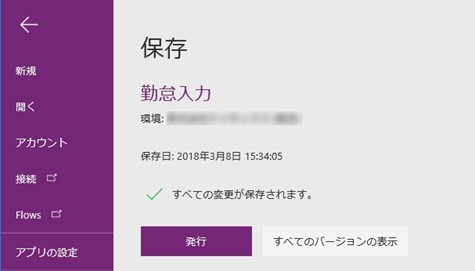
「←」をクリックすると、発行ぜず、アプリの編集に戻る
「発行」をクリックすると以下おダイアログが表示されます
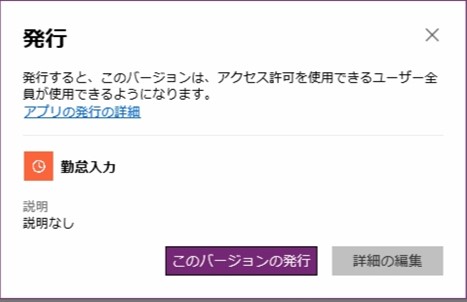
「このバージョンの発行」をクリックすると、現在編集中のアプリが発行され、共有ユーザーで実行可能状態となります
2-3.アプリの共有
作成したアプリを複数のユーザーで共有することができます
共有には「所有者」、「使用可能」、「編集可能」の3つがあります
「所有者」 :アプリを最初の作成したユーザーに付与される権限で、権限の変更はできない
「使用可能」:発行されたアプリを実行することが可能(編集はできない)
「編集可能」:使用可能の実行権限の他にアプリの編集が可能
※アプリの削除ができるのは「所有者」のみになっているようです。ユーザーを削除する場合はそのユーザーが所有している環境に注意が必要です
アプリの共有方法
アプリ画面の対象アプリの「・・・」から共有画面を表示
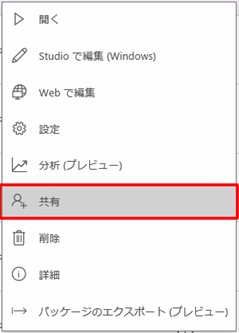
共有画面
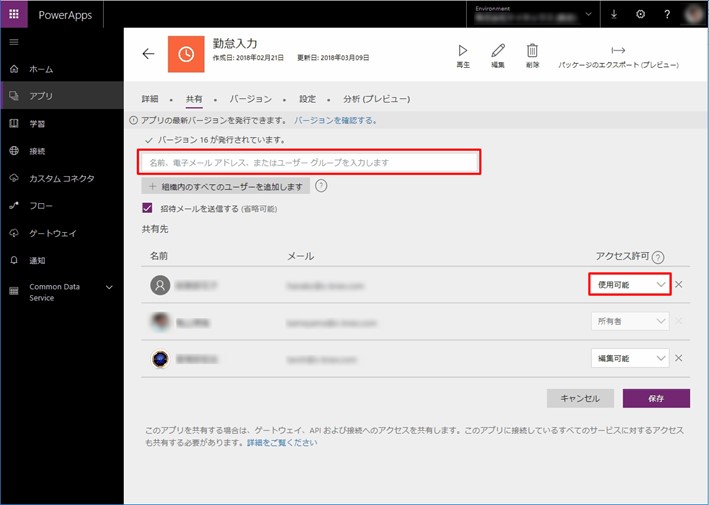
「名前・電子メールアドレス、またはユーザーグループを入力します」の欄に共有するユーザー情報を入力します
入力すると、「共有先」に入力したユーザー情報が追加されます
アクセス許可情報の変更が必要な場合は変更します
全ての共有先を入力したら、「保存」ボタンをクリックし保存する
2-4.アプリの実行
編集中アプリの実行
現在編集中のアプリをテストする目的で実行してみます
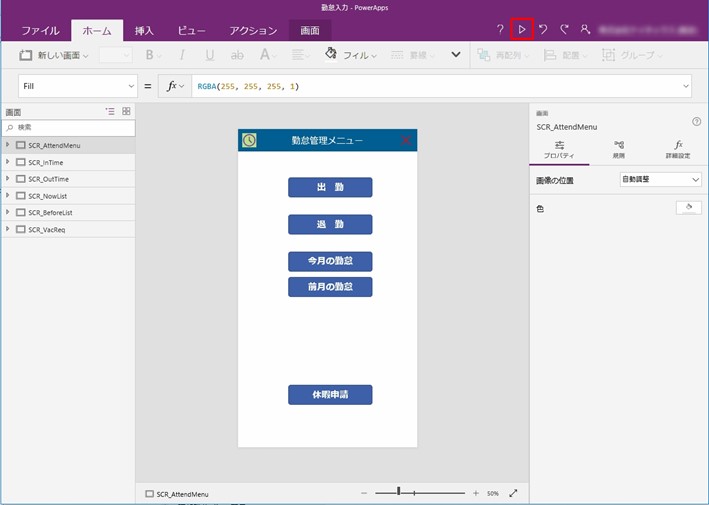
ショートカットキー「F5」キー、もしくは「▷」アイコンにより、現在表示されている画面が実行されます
※表示されている画面が実行されるため、他の画面から遷移しないと正しく動作しない画面を作成している場合は注意が必要です
発行されたアプリの実行
PowerAppsのホーム画面から実行
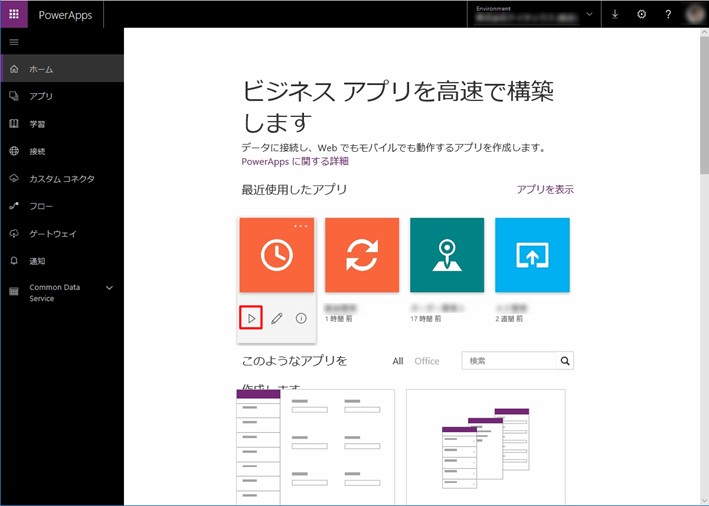
ホーム画面の実行したいアプリのタイルをポイントし「▷」をクリックすることで実行される
※実行されるのは、「発行」されたバージョンになります、現在、自身が編集中のバージョンではないので注意してください
PowerAppsのアプリ画面から実行
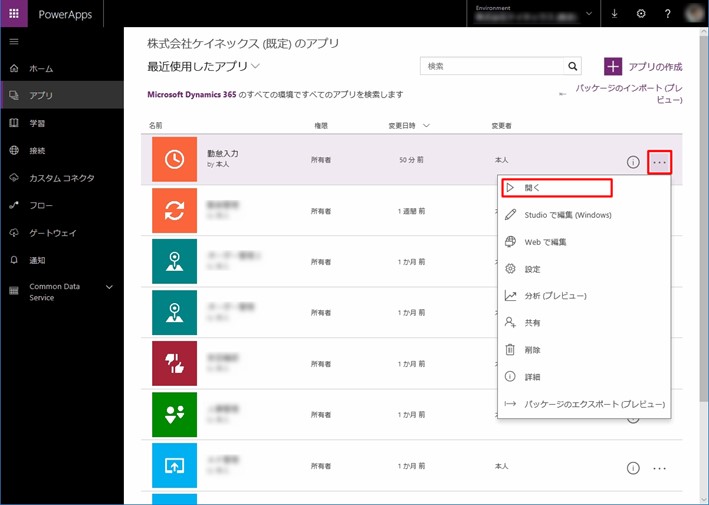
アプリ画面で実行したいアプリの「・・・」をクリックし、ダイアログ内の「▷ 開く」をクリックすることで実行される
URLからアプリを実行
アプリの詳細情報からURLを確認する
ホーム画面の対象アプリのタイルから詳細画面を表示する
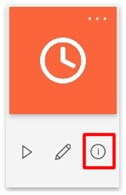
アプリ画面の対象アプリの「・・・」から詳細画面を表示する
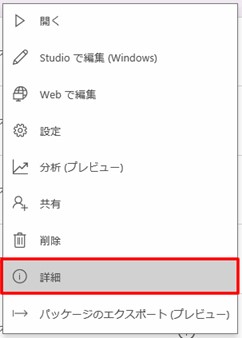
詳細画面より、URLを確認する
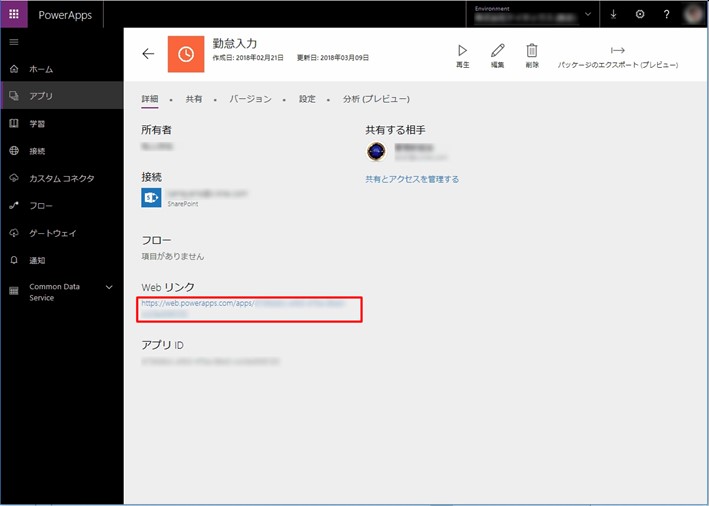
上記「Webリンク」のリンクをコピーし、そのURLをブラウザで実行する。但し、ログインしている必要があります。
SharePointのサイトに上記URLを貼り付けることで、PowerAppsを立ち上げなくても、ポータルから実行することも可能です
サイトのサイドメニューにPowerAppsアプリを追加する方法を以下に記載します
サイドメニューの「リスト」タブ配下に勤怠入力アプリを追加
「サイトの設定」→外観「ナビゲーション」を選択
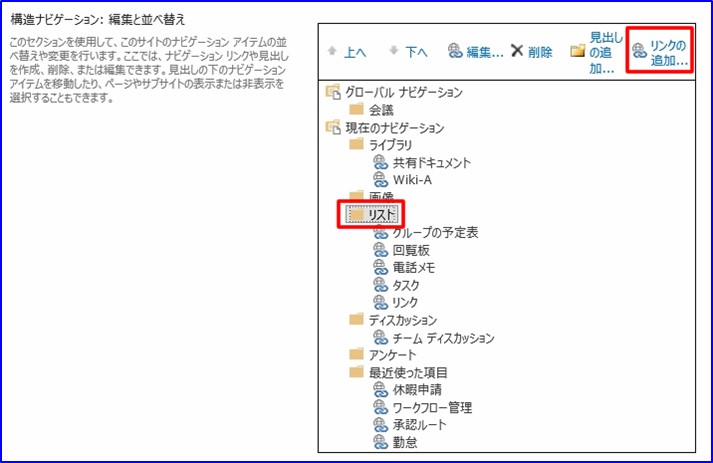
「現在のナビゲーション」の「リスト」を選択後、「リンクの追加」を選択すると、以下のダイアログが表示されます
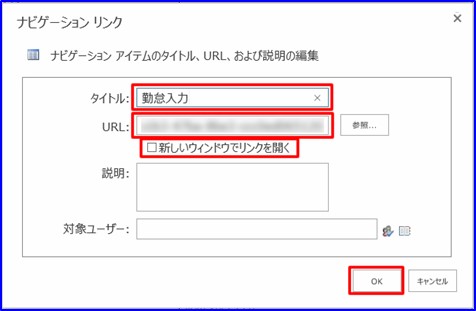
タイトルにサイドメニューに表示する文言(ここでは「勤怠入力」とする)を入力
URLに、PowerAppsの詳細画面で表示されたURLを貼り付け
ブラウザでアプリを実行する場合に別タブで実行する場合は「新しいウィンドウでリンクを開く」をチェックします
説明、対象ユーザーには、任意で設定
「OK」をクリック
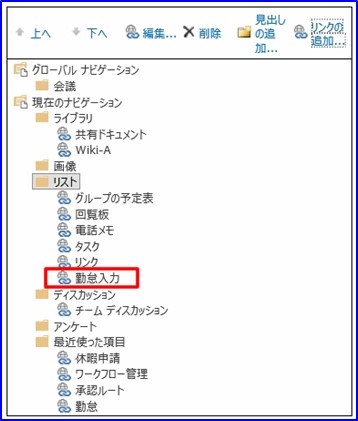
「リスト」タブの最下段に「勤怠入力」追加されました
「OK」をクリックし「ナビゲーションの設定」を終了します

ポータルのサイドメニューの「勤怠入力」をクリックすることでアプリが起動します